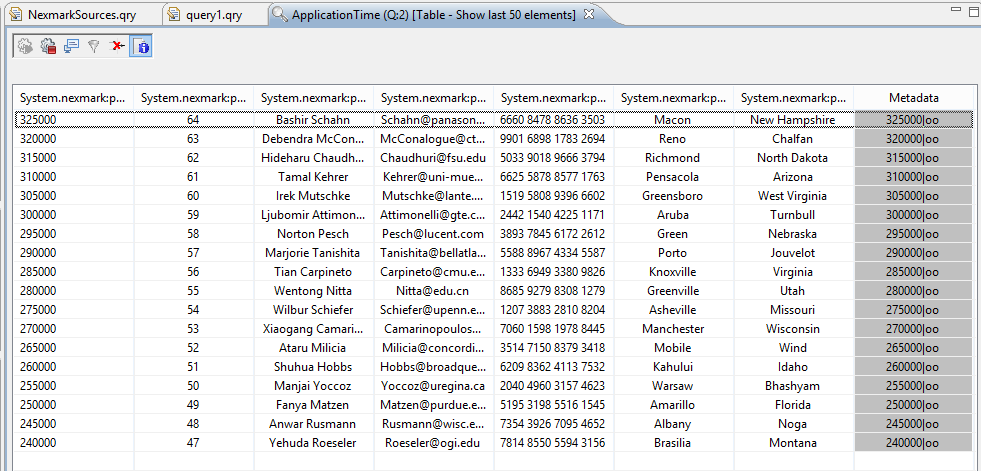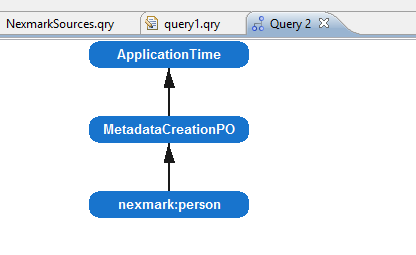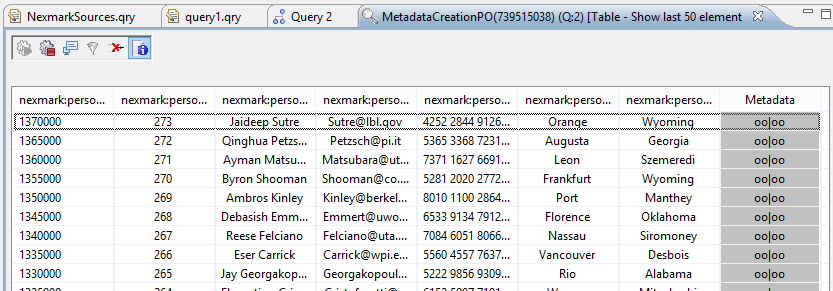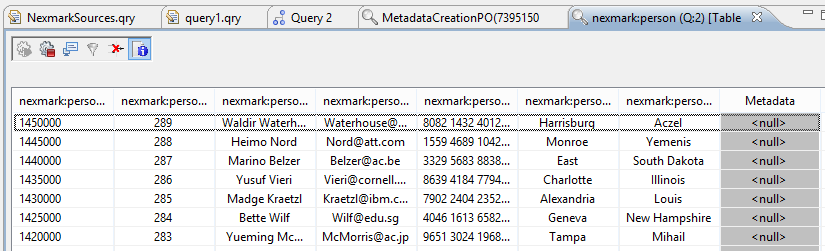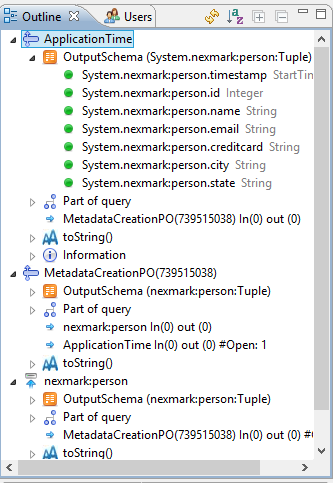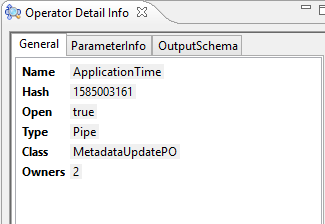...
The ouput should look somehow like:
A query can be removed by selecting the query in the Queries view and choosing in the toolbar above the query. With all queries are removed.
You can also start and stop queries with the elements in the toolbar by choosing the seconds and the fourth button. Restaring (third button) is the same, as stopping and starting a query.
There are also buttons to do same same for all queries (the fifth, sixth and seventh button).
To see the current execution plan for a query double click on the query or choose from the context menu Show Query Plan.
Hint: The button in the toolbar, shows the query plan for all current running queries (of this user).
The current query should look like in the following:
Here you can see, that there is a difference between the logical query (in PQL) and the real physical query. The logical has only one operator, the phyiscal three.
- nexmark:person: Is the access operator that is connected to the source.
- MetadataCreatonPO: appends to each event the empty metadata object that is necessary for processing (e.g. timestamps)
- ApplicationTime: uses the information from the schema description. In this case you can see (if you look at the table above) that it updates the starttimestamp of each element. the first column contains the timestamp that is delivered from the nexmark-server and the last column contains the updated interval (the end timestamp is still on infinity)
You can right click on each operator in the view to see the data that this operator is currently processing. If you choose the values from MetadataCreationPO the output will be similar to the following, where you can see, that no metadata is set.
If you choose the output of the nexmark:person, metadata will be <null>
In the Outline-View you can see further information about each operator. Choose the ApplicationTime operator and you will see somehing like:
In the Operator Detail Info View further operator specific information can be found
This was a simple step through. More complex examples can be found in the Tutorials section.