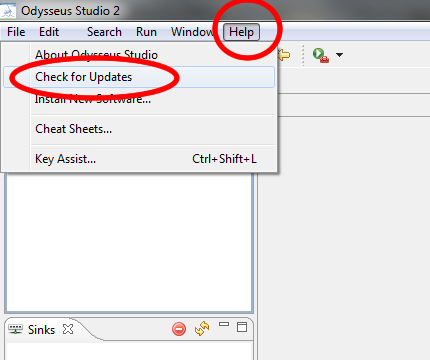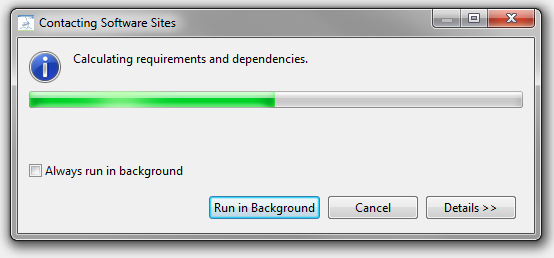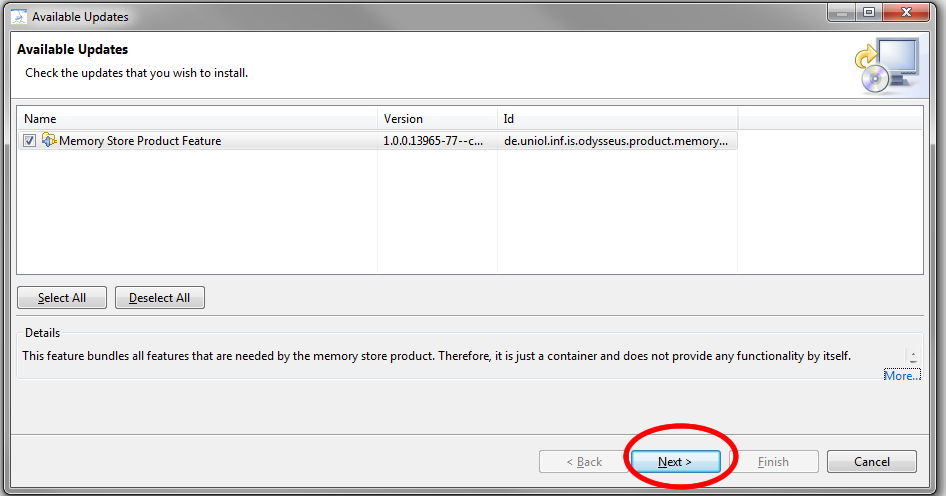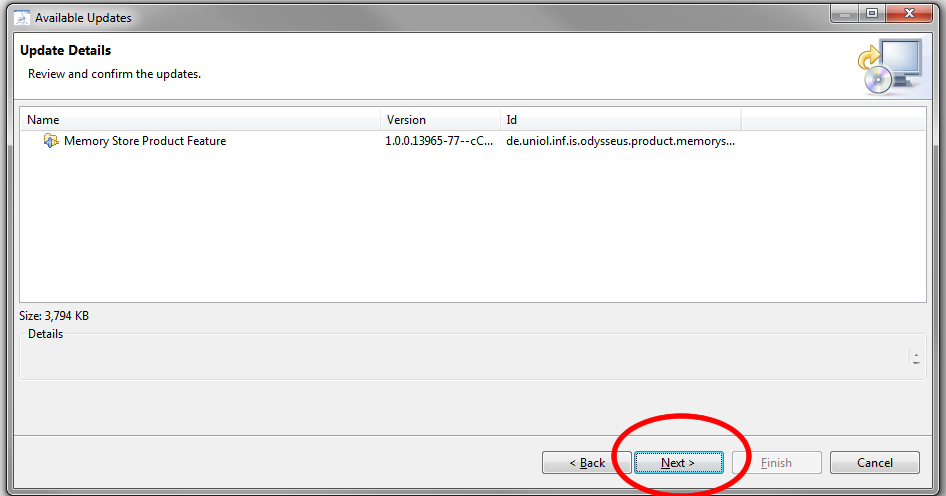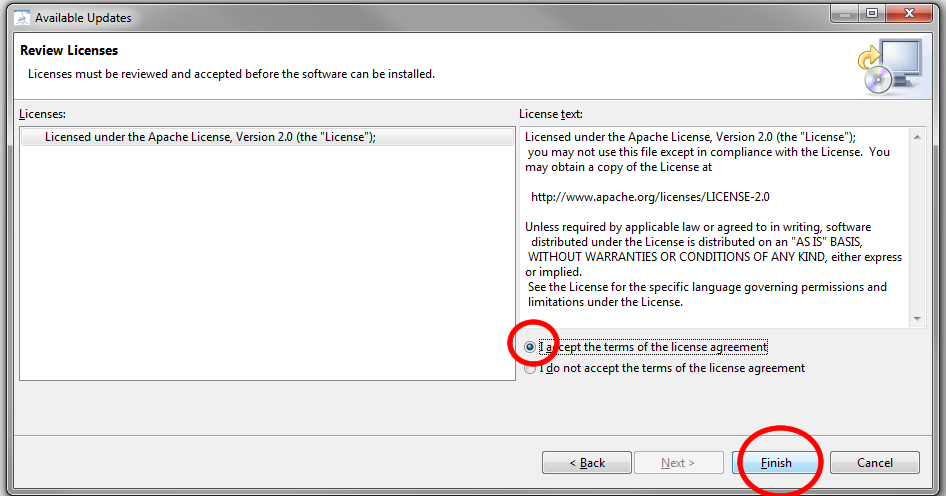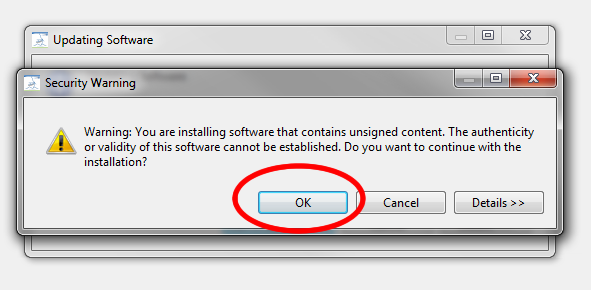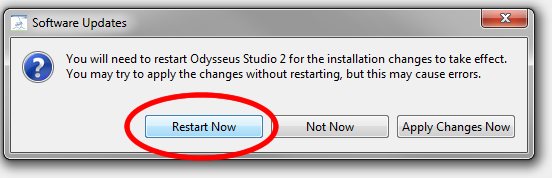This tutorial shows how to update Odysseus.
There are two possibilities to update Odysseus: if you use the Studio (GUI version) we recommend to update via Odysseus Studio. But if you have a server-only version, you can use the console to update Odysseus
| Table of Contents | ||
|---|---|---|
|
Update via Odysseus Studio
1. Check for updates
Start the check for updates via "Help" and "Check for Updates" from the toolbar.
Odysseus searches for updates on the update site.
It may happen that you have the latest version so that "no updates found" dialog is shown:
However, if there is an update possible, continue with the next step
2. Choose updates
Choose the features that should be updated. If you have installed additional featuers (see also How to install new features) you can update them too. Click "Next".
3. Confirm updates
You also have to confirm the choosen updates by clicking "Next" a second time (the dialog looks very similar)
4. Accept license
Then, you also have to accept the license by clicking "Finish"
5. Updating and Restart
Since the features are not signed, you have to confirm the security warning.
Finally, you have to restart the application
Odysseus should now be up to date
Update via Console (Odysseus Server only)
If you don't have the GUI (Odysseus Studio), you may use the console to update Odysseus.
Enter the following command into the console.
| Code Block | ||
|---|---|---|
| ||
updateFeatures |
If there is an update, it is downloaded, installed and updated automatically. Finally, this forces a restart!!!
This may look as follows:
If there are currently no updates, the console responds with "No updates were found".
If there are some updates, they will be listed and installed. This should like this:
After that, Odysseus is restarted automatically.